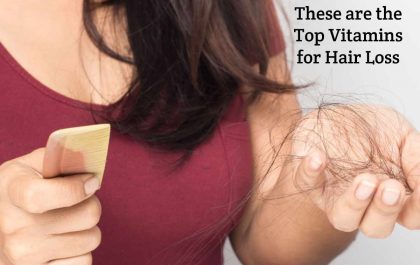How to Unlock Disabled iPhone lacking Computer or iTunes or iCloud – Suppose your iPhone or iPad is disabled because you forgot your passcode and can no longer access your device. In that case, the following guide will help you unlock your iPhone or iPad that is disabled without your Computer, iTunes, or iCloud. This section explains. Read on to learn two ways.
Table of Contents
AnyUnlock – Unlock a Disabled iPhone lacking iTunes/iCloud
AnyUnlock-iPhone Passcode Unlocker dedicates to helping users who cannot access their iPhones. You can use it to unlock the iPhone, which indicates that the iPhone is disabled and connect to iTunes to get full access to the disabled iPhone.
After trying the passcode several times, my iPhone was disabled, and I asked to connect to iTunes. I tried, but iTunes didn’t identify my iPhone. How can I prevent an iPhone from being disabled without a computer connecting to iTunes?
The iPhone has a sound security system. When you set up your iPhone, it’s protected by your screen password and Apple ID. Unfortunately, if you can’t remember your iPhone passcode, it won’t unlock your iPhone. It is an excellent feature for iPhone users but can be a problem.
If your iPhone or iPad becomes disabled after entering the wrong passcode multiple times, you can retry after a few minutes. However, if you want to unlock your iPad or iPhone but enter the wrong passcode ten times in a row, the “iPad / iPhone is disabled. Please connect to iTunes” page is displayed. After that, you can do nobody but restore your iPhone to factory settings.
To make matters worse, you may not have a computer available to unlock devices that iTunes has disabled, or you may not be able to connect to iTunes. So how do you open a disabled iPhone without a computer, iTunes, or iCloud? In this post, you will find the most efficient way to unlock an iPhone that cannot connect to iTunes. Let’s check!
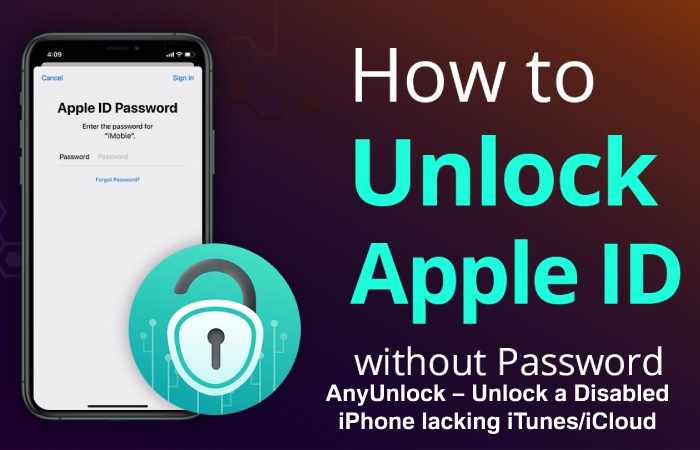
Unlock a Disabled iPhone lacking a Computer or iTunes, or iCloud
One way to unlock an iPhone or iPad that is disabled without a computer is to use Apple’s Find My iPhone service. You can perform actions remotely on your iOS device. You can unlock your device simply by visiting the website or app on another device.
Here’s how to use Find My iPhone to unlock an iPhone / iPad that is disabled without a computer.
Step 1. You can open the App Store and download and install the FindMyiPhone app on another iPhone. It’s available for free on the official App Store.
Step 2. Sign in to your iCloud account in the app and start using Find My iPhone.
Step 3. After signing in, you can see all Apple devices using the same iCloud account. Tap the disabled iPhone in the list.
Step 4. On the next screen, tap Activities at the bottom of the screen.
Step 5. There are three options available. Finally, tap the one that says “Erase iPhone.”
Step 6. The disabled iPhone / iPad will erode, and the passcode will also rem removed. You can then set up your device from scratch and tap Restore from iCloud Backup to restore your iCloud Backup to your device.
How to Unlock a Disabled iPhone lacking iTunes or iCloud
Disabled iPhones don’t connect to iTunes, so you can use iPhone Passcode Unlocker-Any Unlock to unlock disabled iPhones without iTunes or iCloud. In addition, you can unlock your iPhone if you forget your passcode, which becomes invalid. As a professional iOS device open, AnyUnlock can get your iPhone out of this disabled mode with just a click. You can also unlock your Apple ID, bypass your MDM lock, and remove your iTunes backup and screen time password. Check out the main features of AnyUnlock below.
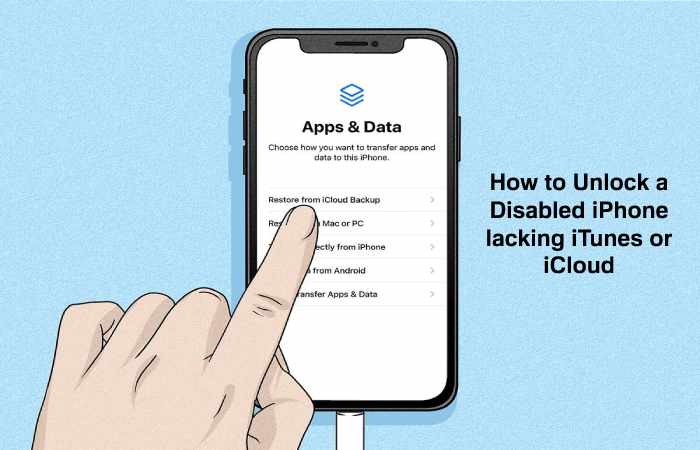
To unlock an iPhone that has been disabled without iTunes or iCloud:
Step 1. Download and launch AnyUnlock.
Step 2. Connect your locked iPhone with a USB cable> Click Unlock Screen Passcode as shown below.
Step 3. Click the Start button to continue. Also, supported scenarios are if you forget your screen passcode, your iOS device is disabled, or your screen is corrupt, and you cannot unlock your iOS device.
Step 4. Then click the Download switch to get the iOS firmware. It unlocks the passcode on the screen. Please wait a while, as downloading the package may take some time. After the firmware is download, click the Unlock Now option below. AnyUnlock then automatically unlocks the screen passcode.
Step 5. In just a few minutes, you see the passcode, so the removal success page screen is shown below, and you will be able to enter the disabled iPhone.
The Bottom Line
As you can see, it’s straightforward to unlock a disabled iPhone / iPad without a computer, using features like Find My iPhone. If you find that iTunes or Find My iPhone doesn’t work, get AnyUnlock-iPhone Password Unlocker and quickly fix the disabled iPhone without iTunes or iCloud. We hope this guide will help you disable and access your iPhone. If you find this helpful guide, please share it to help more iPhone iPad users.
Related posts
Featured Posts
How to Make Coconut Oil for Hair? – Knows, Benefits, Risks, And More
Coconut Oil for Hair – Need to Know About Using Coconut Oil for Your Hair coconut oil for hair may…
These are the Top Vitamins for Hair Loss
These are the Top Vitamins for Hair Loss – Vitamins play a vital role in the functioning of the body….